Wifi Guard Help
User manual
The manual contains a detailed explanation of all in-app features.
The main goal was to create an application that is very simple and easy to use, but Wifi Guard app also contains a short manual that appears after entering the command CTRL+M or you can display it from within the menu. This bundled manual contains basic information about all supported functions of the Wifi Guard app.
How to use Wifi Guard
You can run the application by clicking directly on the application launcher with the WiFi Guard icon (desktop file).
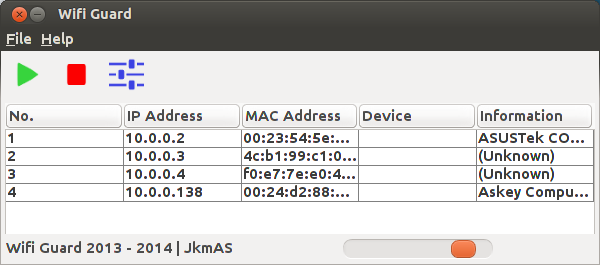
The basic application window contains a panel with buttons for controlling the app, table for displaying found data and progress bar, that informs about the ongoing task. You can display all settings by clicking on the settings button.
Settings panel
This panel is used for basic operation and customization of the app.
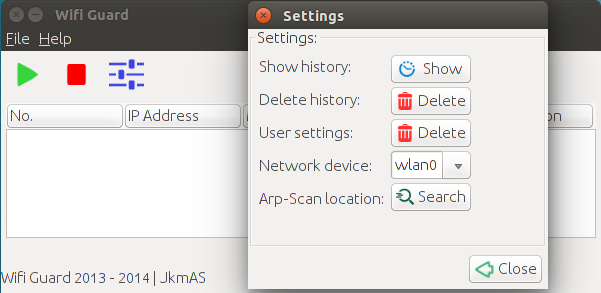
You can view the stored database or just the list of devices in the web browser using the Show button.
You can delete the search history by using button - History: Delete. The history of the device is overwritten each time you launch new task to scan your Wifi network.
You can also delete all settings with button - User settings: Delete. This command will delete the whole database with all set names and settings for application.
If you want to set another network device, use the list of devices
In case you have the arp scanner installed elsewhere than in a normal installation, use the button "search".
How to view data
Generally available Web browser is used for easier searching in database or displaying old database. After clicking on the button Show the app opens (in a new browser window) already generated HTML page containing a list of all found devices from the last scan of your Wifi network.
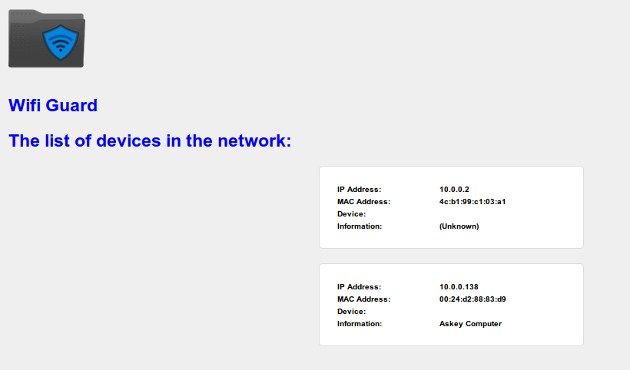
For each device the same data as in the table in the app are displayed. To search in a web browser we recommend using the keyboard shortcut CTRL+F.
Manual window
After entering the keyboard shortcut CTRL+M in the app a simple manual, which contains a basic overview of the buttons and their functions, basic information about the application, about the author and link to website of application, is also available.
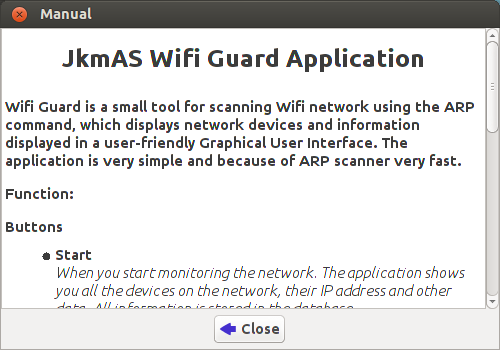
Safety: Why application requires a password
Applications requires users to enter administrator (root) password each time before a scanning of Wifi network is launched. The password is then used to run a command-line tool named ARP scanner which runs only in the root mode.

Please note Wifi Guard does not perform any other operations than the actual start of ARP scanner. The command that is executed after entering the password is displayed, so you can check it before you enter the password. For example, here is the source code segment, where the usage of ARP scanner is shown.
